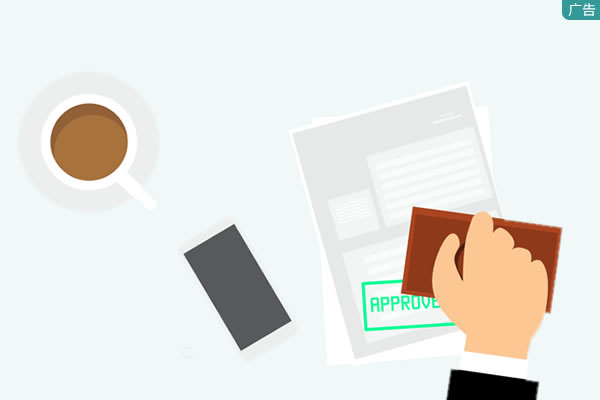Secondary Logon服务意思就是二级登录,在不同凭据下启用启动过程。如果Secondary Logon服务被禁用,任何依赖它的服务将无法启动。那么,Win10系统如何开启Secondary Logon服务呢?针对这一问题,小编就来教教大家Win10系统开启Secondary Logon服务的方法。

Win10系统开启Secondary Logon服务解决方法:
1、点开资源管理器,找到此电脑(我的电脑);

2、选中此电脑,右击鼠标打开选择管理选项;

3、点击管理之后出现的界面,找到最后的“服务和应用程序”;

4、点击服务和应用程序,出现服务菜单;

5、点击服务,弹出计算机所有正在运行或停止的服务;

6、按首字母顺序,找到Secondary Logon;

7、找到后单击右键,这里可以选择启动,停止,禁止等不同的选项,如果我们想启动就直接点启动即可!

以上就是Win10系统怎么开启Secondary Logon服务?Secondary Logon开启步骤的文章,如果这篇文章的方法能帮到你,那就收藏电脑系统城,在这里会不定期给大家分享常用装机故障解决方法。
分享到: